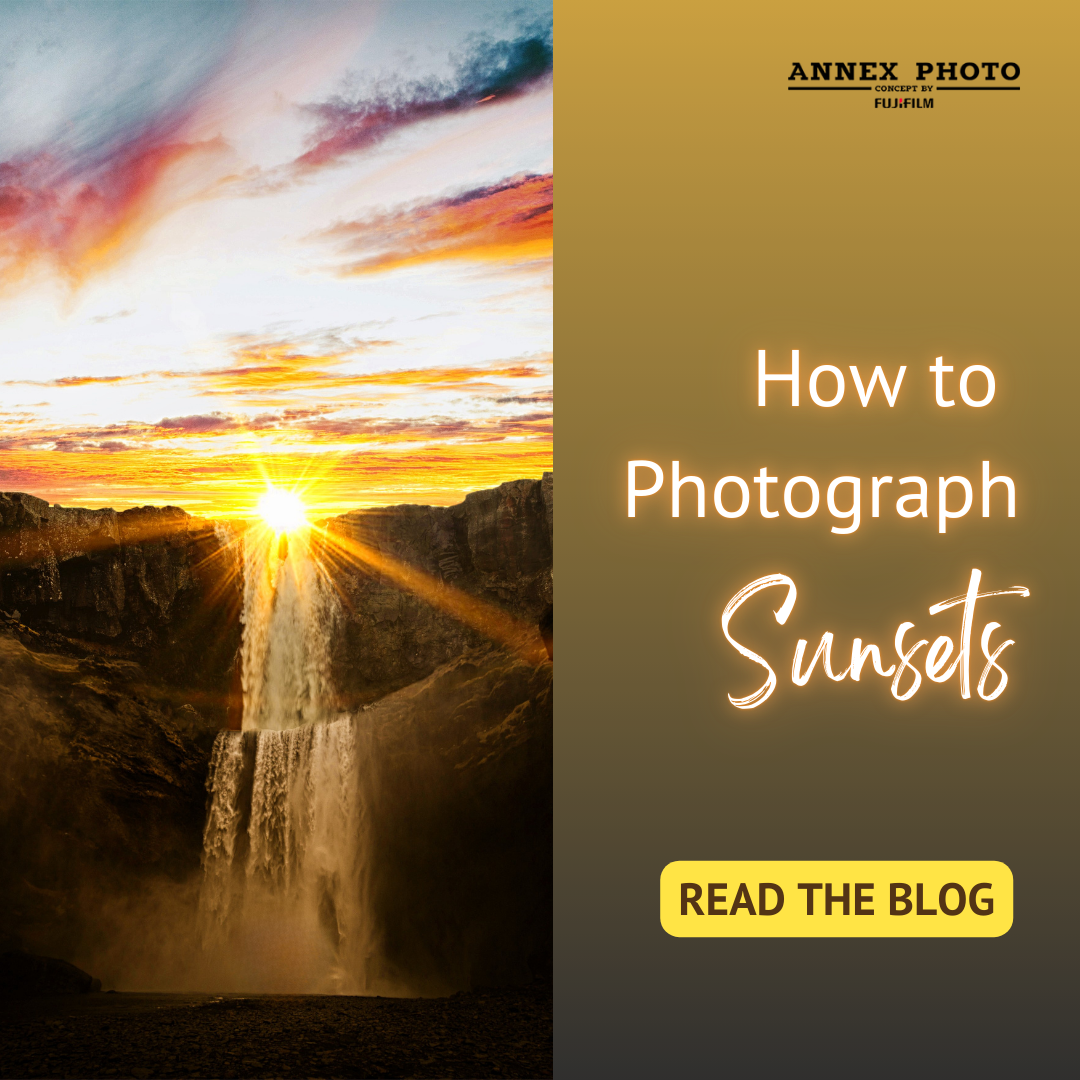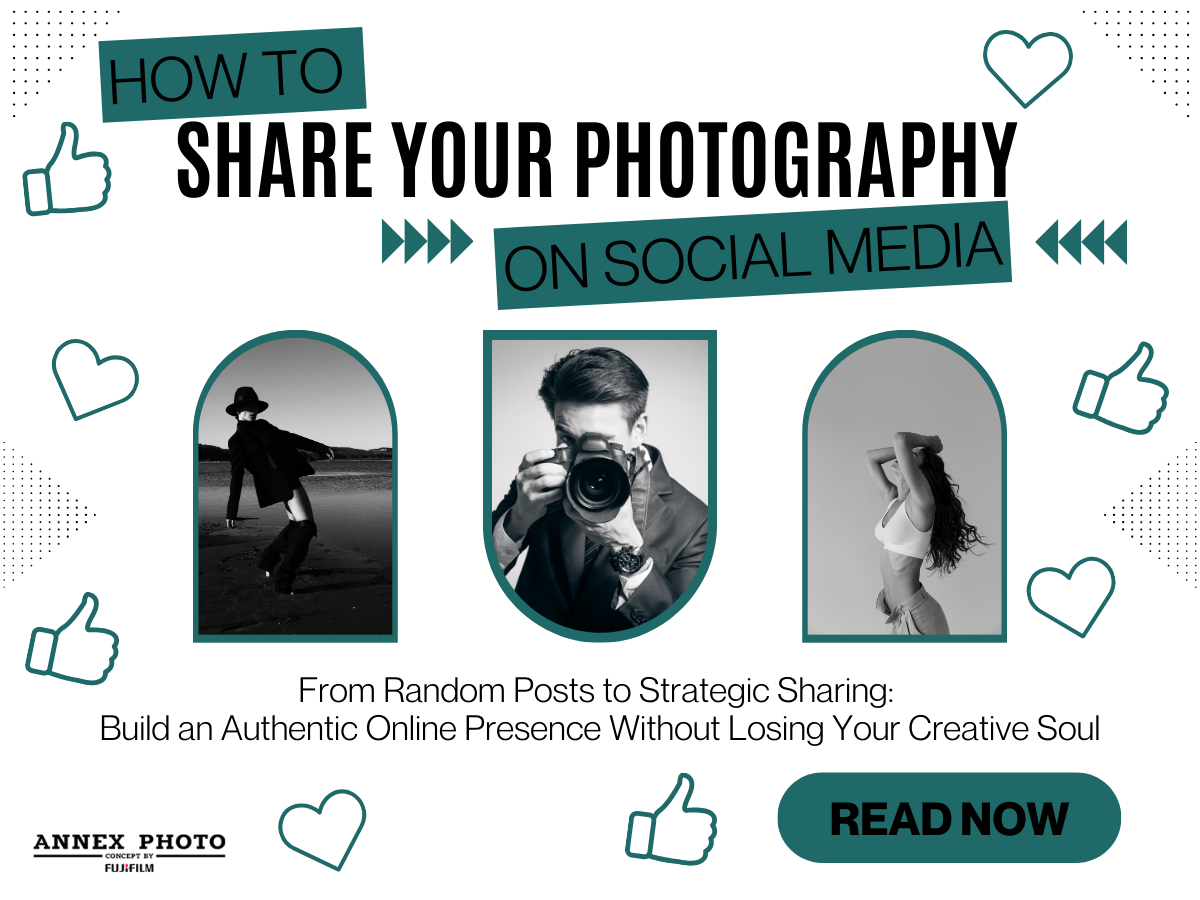All Blog Tags
In today’s visually driven world, having beautiful, print-ready images is essential—whether you’re creating custom photo wedding invitations, table numbers, or thank you gifts, a stunning gallery wall, retro photography style prints, or even personalized photo gifts. And thankfully, you don’t need to be a professional graphic designer to get pro-level results. With Canva, the powerful yet user-friendly design platform, anyone can create outstanding visuals ready for high-quality printing.
This guide will walk you through the process of designing images on Canva specifically for print. From understanding the basics of print design to selecting the right file types and optimizing resolution, we’ll cover everything you need to know to get your DIY designs print-perfect.
Why Use Canva for Print Design?
Before diving into the how-to, let’s talk about why Canva is such a good choice for print projects:
- User-Friendly Interface: Drag-and-drop tools, pre-made templates, and intuitive editing make Canva accessible to beginners.
- Professional Templates: Canva offers thousands of customizable print templates—business cards, flyers, brochures, collages, and more.
- Export Your Designs to Print the Way You Want: Although Canva has a built-in print option, you can export your photo designs and use any photo print shop you like.
- Cloud-Based Access: Design anywhere, on any device. Perfect for collaborative projects or working on the go.
Step 1: Decide on Your Project and Purpose
Before opening Canva, clarify what you're creating. Is it a poster print? A photo towel? A photo mug? Knowing your final format and size will determine how you set up your design.
Questions to ask:
- What size will the final print be?
- Is the purpose purely decorative or sentimental?
- Will it include graphic elements or text?
- Will you use filters or other effects?
Step 2: Choose the Correct Canvas Size
Choosing the right dimensions from the start is crucial. Canva provides both preset sizes and the ability to set custom dimensions. This is one of the most critical decisions you’ll make.
You’ll want to think about whether you have a specific place to display the photo or frame you’ll be using or template you will need to place the image in. This will determine your final image dimensions. Remember that you’ll want to design to your print size so all the key elements will be laid out just the way you envision.
Common Print Sizes (in inches):
- Standard Print: 4” x 6” or 5” x 7”
- Square Print: 12” x 12”
- Collage Print: 11” x 14” or 16” X 20” or 12” x 12”
- Poster: 16” x 20” or 24” x 36”
- Banner: 36” x 96”
- Panoramic Print: 4” x 12” or 8” X 20”
How to Set Custom Dimensions:
- Go to the Canva homepage.
- Click on “Custom Size” in the size selections near the top of your screen.
- Enter width and height (use inches or millimeters for print).
- Click “Create New Design.”
Always design in 300 DPI (dots per inch) for printing. Canva doesn’t let you directly choose DPI, but if you create your file with the correct dimensions and download at "PDF Print" quality, it will automatically be 300 DPI.
Another way to achieve higher DPI is to create image in the largest pixels dimensions when downloading your image file, if you need an image file type vs. pdf file type.
Lastly, you can use a graphics program, like Adobe Photoshop, to check and adjust DPI of your downloaded image. Even if you don’t have a graphics program, there are online tools like Cloud Converter that you can use to convert your image to a higher DPI.
Step 3: Understand Bleed and Safe Margins
For professional prints, especially full-bleed (edge-to-edge) prints, you need to account for bleed areas—extra space around your design to prevent white borders when trimming.
How to Add Bleed in Canva:
- Click “File” from the top menu.
- Select “Show Print Bleed.”
- A dotted line will appear—keep important text and graphics inside this line.
- Extend background images/colors slightly beyond the line for edge-to-edge printing.
Tip: When downloading your design, choose “Crop marks and bleed” if printing externally.
Step 4: Design with Print in Mind
Let’s get to the fun part—designing! Here are some Canva-specific tips to ensure your creation looks as good on paper as it does on screen.
1. Use High-Resolution Images
When printing, pixelation is your enemy. Canva has a built-in library of high-quality stock photos, but if you're uploading your own, make sure they’re at least 300 DPI and not blurry.
2. Choose Legible Fonts
Print is less forgiving than screens when it comes to readability. Use fonts that are:
- Clear and not overly decorative
- Big enough – consider the size the print will be and ensure the text will be clearly legible
- Contrasting well with the background
3. Align and Space Properly
Use Canva’s guides, grid, and “Position” tool to align elements evenly. Good spacing gives your design a clean, professional look.
4. Keep It Simple
Don’t overcrowd your design. Stick to 2–3 fonts maximum, a consistent color palette, and a clear visual hierarchy (what do you want the viewer to look at first?).
Step 5: Download the Correct File for Printing
Once your design is complete, downloading it in the right format ensures crisp, accurate prints. There are many image file types so confirm the best type for your particular print choice.
Back to DPI and Pixel Dimensions… you’ll want to ensure you have the right pixel dimensions and DPI for best quality photo prints. To understand DPI and dimensions, check out these two blogs:
· Tips to Produce High-Quality Photo Prints
· How Big Can I Print My Photos?
Step 6: Print It Yourself or Use a Print Shop
Now that you’ve got your print-ready file, it’s time to bring your creation to life!
Double Check Everything:
Before sending to print:
- Spell check all text
- Verify sizes and margins
- Check resolution of images
- Review alignment and spacing
Mistakes are easier to fix before printing than after!
DIY Printing Tips:
- Use thick, quality paper (matte or glossy depending on your project).
- Make sure your printer is set to “High Quality” mode.
- Print a test page to check color and alignment.
- Trim carefully if using bleed/crop marks.
Using a Professional Printer:
- Upload your PDF Print with bleed or image file to your preferred photo print shop.
- Double-check paper type, size, and orientation during the order. In addition, most printing service will have an alert system if the DPI is not high enough for the size you are wanting to print.
- Ask for a proof if possible, especially for large or expensive runs.
Pro Tips for Better Canva Print Designs
1. Use Canva Pro for Extra Features
Pro users get access to:
- Thousands of premium templates
- One-click background remover (great for cutout photos)
- Magic Resize (great for creating multiple formats of one design)
2. Save Print Templates
If you’re making designs regularly, save them as templates so you can easily update and reuse them.
Canva is a Game-Changer for Creative Photograph Prints
Designing images and photos for print with Canva is a game-changer for anyone who loves a good DIY photo project. With a little attention to detail—like bleed areas, resolution, and color—you can produce professional-quality prints from the comfort of your couch.
So go ahead—dream it, design it, and print it. With Canva in your toolkit, you’ve got the power to turn your ideas into something you can hold in your hands.
Want to explore the best way to edit and print your photos?
Ask the photography creativity experts at Annex Photo.
Share
Most Recent Posts